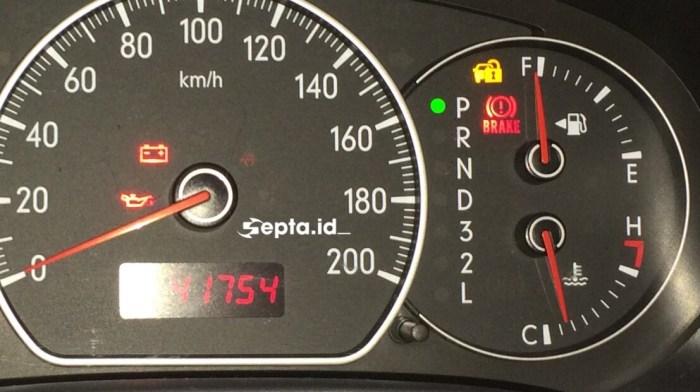Cara Cek VGA Komputer Windows 10 dan Windows 11? Bingung mau main game lancar tapi takut spek komputermu kurang mumpuni? Tenang, mengecek spesifikasi VGA-mu itu gampang banget! Artikel ini akan membantumu menjelajahi berbagai metode cek VGA, baik di Windows 10 maupun Windows 11, dari yang paling sederhana sampai yang paling detail. Siap-siap upgrade pengalaman gaming atau pekerjaanmu!
Mengetahui spesifikasi kartu grafis (VGA) sangat penting untuk memastikan performa komputer, terutama untuk aktivitas yang membutuhkan grafis tinggi seperti bermain game atau mengedit video. Artikel ini akan memandu Anda melalui berbagai cara untuk mengecek spesifikasi VGA di Windows 10 dan Windows 11, baik menggunakan fitur bawaan sistem operasi maupun aplikasi pihak ketiga. Dengan mengetahui spesifikasi VGA, Anda dapat mengoptimalkan kinerja komputer dan menghindari masalah kompatibilitas perangkat lunak.
Mengetahui Spesifikasi VGA di Windows 10 dan Windows 11
Nge-game, ngedit video, atau cuma sekedar browsing? Performa komputer kamu sangat bergantung pada kartu grafis atau VGA. Mengetahui spesifikasi VGA penting banget, lho! Baik kamu pakai Windows 10 atau Windows 11, cara mengeceknya nggak jauh beda, tapi ada sedikit perbedaan yang perlu kamu tahu. Artikel ini akan membantumu memahami perbedaan tersebut dan pentingnya mengetahui spesifikasi VGA.
Perbedaan signifikan dalam mengakses informasi spesifikasi VGA antara Windows 10 dan Windows 11 sebenarnya minim. Kedua sistem operasi menyediakan tools bawaan untuk melihatnya. Namun, tampilan antarmuka dan sedikit langkahnya mungkin berbeda. Intinya, kamu tetap bisa mendapatkan informasi yang sama, yaitu detail tentang jenis VGA, memori, dan driver yang terpasang.
Perbandingan Metode Pengecekan VGA di Windows 10 dan Windows 11
Berikut tabel perbandingan metode pengecekan spesifikasi VGA di kedua sistem operasi. Meskipun caranya mirip, pemahaman perbedaan kecil ini bisa menghemat waktu kamu!
Ngecek VGA di Windows 10 atau 11 gampang banget, kok! Tinggal beberapa klik aja udah ketahuan spesifikasi kartu grafismu. Nah, ngomongin spesifikasi, mirip kayak pentingnya memilih pelumas transmisi yang tepat untuk mobilmu, entah itu manual atau matik, seperti yang dibahas di Pelumas transmisi untuk mobil manual dan matik. Sama halnya memilih oli yang tepat untuk performa mesin mobil, mengetahui spesifikasi VGA juga krusial untuk performa gaming atau pekerjaanmu.
Jadi, setelah cek VGA, pastikan kamu juga rajin cek performa komputermu secara berkala, ya!
| Metode | Langkah Singkat | Keunggulan | Keterbatasan |
|---|---|---|---|
| Manajer Perangkat (Device Manager) | Buka Device Manager, perluas Display adapters, klik kanan VGA, pilih Properties. | Mudah diakses, informasi detail tersedia. | Informasi mungkin tidak selengkap aplikasi pihak ketiga. |
| Pengaturan Sistem (System Information) | Ketik “system information” di pencarian Windows, cari “Display adapters”. | Cepat dan mudah, informasi ringkas. | Informasi yang ditampilkan lebih terbatas. |
| Aplikasi Pihak Ketiga (Contoh: GPU-Z) | Instal aplikasi, jalankan, dan baca informasi yang ditampilkan. | Informasi sangat detail, termasuk suhu dan clock speed. | Membutuhkan instalasi aplikasi tambahan. |
| DirectX Diagnostic Tool (dxdiag) | Ketik “dxdiag” di pencarian Windows, lihat tab Display. | Informasi detail, terutama terkait kemampuan DirectX. | Antarmuka mungkin kurang user-friendly bagi pemula. |
Pentingnya Mengetahui Spesifikasi VGA, Cara Cek VGA Komputer Windows 10 dan WIndows 11
Mengetahui spesifikasi VGA kamu bukan sekadar iseng-iseng. Informasi ini krusial untuk memastikan performa komputer dan memecahkan masalah. Berikut beberapa alasan pentingnya:
- Memastikan Kompatibilitas Game dan Aplikasi: Sebelum membeli game atau aplikasi berat, cek spesifikasi minimum dan rekomendasi. Dengan mengetahui spesifikasi VGA kamu, kamu bisa memastikan game atau aplikasi tersebut berjalan lancar tanpa lag atau crash.
- Mendiagnosis Masalah Performa: Jika game atau aplikasi berjalan lambat atau sering crash, spesifikasi VGA bisa menjadi petunjuk penting untuk mengidentifikasi penyebab masalah. Mungkin VGA kamu sudah terlalu tua atau kurang bertenaga untuk menjalankan aplikasi tersebut.
- Upgrade Komponen: Saat ingin meningkatkan performa komputer, mengetahui spesifikasi VGA saat ini sangat penting untuk memilih upgrade yang tepat. Kamu bisa memilih VGA baru yang kompatibel dan sesuai dengan kebutuhan.
Skenario Umum yang Membutuhkan Informasi Spesifikasi VGA
Ada beberapa situasi di mana informasi spesifikasi VGA sangat dibutuhkan. Berikut beberapa contohnya:
- Troubleshooting masalah game: Game sering lag atau crash? Mengecek spesifikasi VGA membantu menentukan apakah masalahnya ada pada hardware atau software.
- Memilih VGA baru: Ingin upgrade komputer? Mengetahui spesifikasi VGA lama membantu memilih pengganti yang kompatibel dan lebih powerful.
- Menentukan kebutuhan sistem untuk aplikasi profesional: Menggunakan software editing video atau CAD? Spesifikasi VGA menentukan kemampuan sistem dalam menangani tugas berat.
- Menjual atau membeli komputer bekas: Mengetahui spesifikasi VGA penting untuk menentukan harga jual atau nilai beli komputer.
Menggunakan Device Manager
Device Manager adalah alat bawaan Windows yang memberikan akses langsung ke semua perangkat keras yang terhubung ke komputermu. Lewat sini, kamu bisa melihat detail spesifikasi VGA, memeriksa driver, dan bahkan melakukan troubleshooting jika ada masalah. Cara cek VGA lewat Device Manager di Windows 10 dan 11 sebenarnya mirip, tapi ada sedikit perbedaan tampilan antarmuka. Yuk, kita bahas langkah-langkahnya!
Mengetahui spesifikasi VGA penting banget, lho! Ini membantu kamu memastikan apakah perangkatmu cukup mumpuni untuk menjalankan game atau aplikasi tertentu. Selain itu, informasi ini juga berguna saat kamu ingin upgrade komponen komputer atau mencari solusi saat terjadi masalah grafis.
Spesifikasi VGA melalui Device Manager di Windows 10
- Klik kanan tombol Start dan pilih Device Manager.
- Di jendela Device Manager, cari dan perluas kategori Display adapters.
- Kamu akan melihat nama kartu grafis (VGA) yang terpasang di komputermu. Klik kanan pada nama VGA tersebut dan pilih Properties.
- Di tab General, kamu bisa melihat status perangkat dan nama model VGA.
- Beralih ke tab Driver untuk melihat versi driver yang terpasang dan tanggal instalasinya. Informasi ini penting untuk update driver jika perlu.
- Tab Details menampilkan informasi lebih detail tentang VGA, seperti ID perangkat dan vendor. Informasi ini bisa berguna saat mencari driver yang tepat.
Spesifikasi VGA melalui Device Manager di Windows 11
- Ketik “Device Manager” di kotak pencarian Start dan klik untuk membukanya.
- Perluas kategori Display adapters.
- Klik kanan pada nama kartu grafis (VGA) dan pilih Properties.
- Sama seperti Windows 10, tab General menampilkan informasi dasar seperti nama dan status VGA.
- Tab Driver menunjukkan versi driver dan tanggal instalasi. Perhatikan versi driver ini untuk memastikan performanya optimal.
- Tab Details menyediakan informasi lebih rinci tentang VGA, termasuk ID perangkat dan vendor. Informasi ini sangat berguna saat mencari driver atau troubleshooting.
Peringatan Penggunaan Device Manager
Perlu diingat, meskipun Device Manager memberikan informasi yang cukup komprehensif, jangan sembarangan mengubah pengaturan atau menghapus driver tanpa pemahaman yang cukup. Tindakan yang salah bisa menyebabkan masalah pada sistem dan memerlukan instalasi ulang sistem operasi. Jika kamu kurang yakin, lebih baik konsultasikan dengan teknisi komputer yang berpengalaman.
Informasi VGA dari Device Manager
Device Manager memberikan informasi penting tentang VGA, termasuk nama model, vendor, versi driver, ID perangkat, dan status perangkat. Informasi ini cukup untuk mengidentifikasi jenis VGA yang terpasang, memastikan driver sudah terupdate, dan mendiagnosis masalah grafis dasar. Perbedaan informasi yang ditampilkan antara Windows 10 dan Windows 11 umumnya hanya pada tampilan antarmuka, bukan pada jenis informasi yang diberikan.
Menggunakan DirectX Diagnostic Tool: Cara Cek VGA Komputer Windows 10 Dan WIndows 11
Selain Device Manager, DirectX Diagnostic Tool (DxDiag) juga bisa jadi senjata andalan buat kamu yang ingin mengecek spesifikasi VGA komputer, baik di Windows 10 maupun Windows 11. Tools ini memberikan informasi lebih detail dan komprehensif dibandingkan Device Manager, lho! Yuk, kita intip bagaimana cara pakainya dan apa bedanya dengan Device Manager.
Mengakses dan Menggunakan DirectX Diagnostic Tool di Windows 10
Langkah-langkahnya gampang banget, kok! Ikuti saja panduan ini:
- Tekan tombol Windows + R pada keyboard untuk membuka jendela Run.
- Ketik “dxdiag” dan tekan Enter.
- Tunggu beberapa saat hingga DirectX Diagnostic Tool terbuka. Di tab “Display”, kamu akan menemukan informasi detail tentang kartu grafis (VGA) yang terpasang.
- Informasi yang ditampilkan meliputi nama VGA, vendor, tipe memori, kapasitas memori, dan versi driver.
- Klik “Save All Information” untuk menyimpan informasi dalam file teks (.txt) jika diperlukan.
Mengakses dan Menggunakan DirectX Diagnostic Tool di Windows 11
Cara penggunaannya hampir sama dengan Windows
10. Berikut langkah-langkahnya:
- Buka menu Start dan ketik “dxdiag”.
- Pilih “DirectX Diagnostic Tool” dari hasil pencarian.
- Tunggu hingga DirectX Diagnostic Tool terbuka. Sama seperti di Windows 10, informasi VGA detail ada di tab “Display”.
- Perhatikan informasi seperti nama VGA, versi driver, dan kapasitas memori yang tertera.
- Simpan informasi tersebut dengan klik “Save All Information” jika dibutuhkan.
Perbandingan Informasi VGA dari Device Manager dan DirectX Diagnostic Tool
Berikut tabel perbandingan informasi VGA yang ditampilkan oleh kedua metode tersebut. Perbedaannya cukup signifikan, lho!
| Informasi | Device Manager | DirectX Diagnostic Tool | Perbedaan |
|---|---|---|---|
| Nama VGA | Nama singkat, misalnya “NVIDIA GeForce RTX 3060” | Nama lengkap dan detail, misalnya “NVIDIA GeForce RTX 3060 12GB GDDR6” | DxDiag memberikan informasi lebih detail dan spesifik. |
| Kapasitas Memori | Biasanya hanya menunjukkan kapasitas memori secara umum (misalnya, 6GB) | Menunjukkan kapasitas memori dan tipe memori (misalnya, 6GB GDDR6) | DxDiag memberikan informasi tipe memori yang lebih spesifik. |
| Versi Driver | Menampilkan versi driver, tetapi mungkin tidak selengkap DxDiag. | Menampilkan versi driver secara detail, termasuk tanggal rilis dan informasi lainnya. | DxDiag memberikan informasi versi driver yang lebih lengkap. |
| Informasi Tambahan | Informasi terbatas pada nama perangkat dan driver. | Menampilkan berbagai informasi tambahan seperti kecepatan clock, shader model, dan lainnya. | DxDiag memberikan informasi yang jauh lebih komprehensif. |
Kelebihan dan Kekurangan DirectX Diagnostic Tool
Meskipun memberikan informasi yang sangat detail, DxDiag juga memiliki kekurangan. Berikut perbandingannya:
- Kelebihan: Memberikan informasi VGA yang sangat detail dan komprehensif, termasuk spesifikasi teknis yang tidak ditampilkan di Device Manager. Mudah digunakan dan aksesnya cepat.
- Kekurangan: Informasi yang ditampilkan mungkin terlalu teknis bagi pengguna awam. Tidak memberikan informasi tentang performa VGA secara langsung, hanya spesifikasi hardware.
Menggunakan Aplikasi Pihak Ketiga
Nah, selain cara bawaan Windows, kamu juga bisa memanfaatkan aplikasi pihak ketiga untuk cek spesifikasi VGA. Aplikasi-aplikasi ini biasanya menawarkan tampilan yang lebih user-friendly dan informasi yang lebih detail. Tapi ingat, pilih aplikasi yang terpercaya ya, biar aman dan nggak ada virus yang nyempil!
Beberapa aplikasi pihak ketiga populer menyediakan informasi yang lebih komprehensif daripada yang ditawarkan oleh fitur bawaan Windows. Fitur-fitur tambahan ini bisa sangat membantu, terutama bagi pengguna yang ingin memahami kinerja VGA mereka secara lebih mendalam. Berikut beberapa pilihan aplikasi yang bisa kamu coba.
Aplikasi Pemeriksa Spesifikasi VGA
Ada banyak aplikasi pihak ketiga yang bisa kamu gunakan untuk mengecek spesifikasi VGA. Berikut tiga aplikasi populer beserta fitur utamanya:
- GPU-Z: Aplikasi ini ringan dan mudah digunakan, menampilkan informasi detail tentang GPU, termasuk model, vendor, clock speed, memori, dan suhu. GPU-Z juga menyediakan benchmark sederhana untuk mengukur performa GPU.
- MSI Afterburner: Lebih dari sekadar aplikasi monitoring, MSI Afterburner memungkinkan kamu untuk melakukan overclocking pada GPU (dengan risiko dan tanggung jawab sendiri). Selain itu, aplikasi ini juga menampilkan informasi detail tentang penggunaan GPU, suhu, dan clock speed.
- HWMonitor: Aplikasi ini memberikan informasi komprehensif tentang seluruh hardware komputer, termasuk VGA. HWMonitor menampilkan berbagai sensor, seperti suhu, tegangan, dan kecepatan kipas, yang sangat berguna untuk memantau kesehatan sistem.
Perbandingan Aplikasi
Untuk memudahkan kamu memilih, berikut tabel perbandingan ketiga aplikasi tersebut:
| Nama Aplikasi | Fitur Utama | Kelebihan | Kekurangan |
|---|---|---|---|
| GPU-Z | Informasi detail GPU, benchmark sederhana | Ringan, mudah digunakan, informasi akurat | Fitur terbatas dibandingkan aplikasi lain |
| MSI Afterburner | Monitoring GPU, overclocking, informasi detail | Fitur lengkap, memungkinkan overclocking | Kurang user-friendly bagi pengguna pemula, berpotensi berisiko jika melakukan overclocking |
| HWMonitor | Monitoring seluruh hardware, termasuk VGA | Informasi komprehensif, monitoring suhu dan tegangan | Antarmuka mungkin kurang menarik bagi sebagian pengguna |
Risiko dan Keuntungan Menggunakan Aplikasi Pihak Ketiga
Menggunakan aplikasi pihak ketiga untuk memeriksa spesifikasi VGA memiliki risiko dan keuntungannya masing-masing. Keuntungan utamanya adalah informasi yang lebih detail dan fitur-fitur tambahan seperti overclocking (pada MSI Afterburner). Namun, risiko utamanya adalah potensi malware atau virus jika kamu mengunduh aplikasi dari sumber yang tidak terpercaya.
Saran Memilih Aplikasi Pihak Ketiga yang Aman
Pilihlah aplikasi dari sumber yang terpercaya, seperti situs web resmi pengembang atau toko aplikasi resmi. Perhatikan juga ulasan pengguna sebelum mengunduh dan instal aplikasi. Selalu jalankan pemindaian antivirus setelah menginstal aplikasi baru.
Interpretasi Informasi VGA

Nah, setelah kamu berhasil cek spesifikasi VGA-mu, sekarang saatnya kita bedah artinya! Mengetahui spesifikasi VGA bukan cuma sekadar angka-angka aja, geng. Di balik angka-angka itu tersimpan rahasia performa grafis komputermu. Makanya, penting banget nih buat paham istilah-istilah dan parameternya. Siap-siap kuasai dunia grafis!
Istilah Teknis Umum Spesifikasi VGA
Beberapa istilah teknis sering muncul saat kita ngomongin spesifikasi VGA. Paham istilah-istilah ini kunci utama untuk mengerti performa kartu grafismu. Yuk, kita bahas!
- VRAM (Video RAM): Ini adalah memori khusus yang digunakan oleh GPU untuk menyimpan data grafis, tekstur, dan informasi lainnya yang dibutuhkan untuk rendering gambar. Bayangin aja kayak gudang penyimpanan sementara yang super cepat buat data visual. Semakin besar VRAM, semakin banyak detail yang bisa ditangani GPU, sehingga game dan aplikasi grafis berat bisa berjalan lebih lancar.
- Clock Speed (Kecepatan Jam): Ini menunjukkan seberapa cepat GPU memproses data grafis. Diukur dalam MHz (megahertz) atau GHz (gigahertz). Semakin tinggi clock speed, semakin banyak perhitungan yang bisa dilakukan GPU dalam satu detik, sehingga menghasilkan gambar yang lebih halus dan responsif.
- Shader Units: Ini adalah unit pemrosesan yang bertanggung jawab untuk melakukan berbagai perhitungan grafis, seperti pencahayaan, bayangan, dan tekstur. Semakin banyak shader units, semakin banyak perhitungan yang bisa dilakukan secara paralel, yang artinya performa grafis semakin meningkat. Bayangkan kayak banyak tukang bangunan yang bekerja bersamaan untuk menyelesaikan sebuah proyek.
Contoh Spesifikasi VGA dan Artinya
Misalnya, kita punya spesifikasi VGA seperti ini: NVIDIA GeForce RTX 3060 Ti, 8GB GDDR6 VRAM, 1410 MHz Boost Clock. Mari kita uraikan!
- NVIDIA GeForce RTX 3060 Ti: Ini adalah nama model kartu grafis. RTX menunjukkan dukungan untuk Ray Tracing, teknologi yang membuat efek pencahayaan dan bayangan lebih realistis.
- 8GB GDDR6 VRAM: Ini berarti kartu grafis memiliki 8 Gigabyte memori video jenis GDDR6, yang merupakan jenis memori video yang cepat.
- 1410 MHz Boost Clock: Ini adalah kecepatan jam maksimum GPU saat dalam kondisi beban penuh (boost clock). Kecepatan ini bisa bervariasi tergantung beban kerja.
Angka-angka ini menunjukkan bahwa kartu grafis ini cukup powerful untuk menjalankan game dan aplikasi grafis modern dengan lancar. Tentunya, semakin tinggi angka-angka ini, semakin tinggi pula performanya.
Panduan Singkat Memahami Performa VGA
Secara umum, semakin tinggi VRAM, clock speed, dan jumlah shader units, semakin tinggi pula performa VGA. Namun, perlu diingat bahwa ini bukan satu-satunya faktor yang menentukan. Arsitektur GPU, proses manufaktur, dan driver juga berperan penting.
Ilustrasi Kontribusi Komponen Spesifikasi VGA pada Kinerja Grafis
Bayangkan sebuah orkestra. VRAM adalah gudang partitur musik yang luas, sehingga orkestra bisa memainkan musik yang kompleks. Clock speed adalah kecepatan memainkan musik, semakin cepat semakin energik musiknya. Shader units adalah jumlah musisi dalam orkestra, semakin banyak musisi, semakin meriah musik yang dihasilkan. Ketiga elemen ini bekerja sama untuk menghasilkan pertunjukan musik (grafik) yang luar biasa.
Jika salah satu elemen kurang baik, maka pertunjukan musiknya pun kurang maksimal.
Faktor Lain yang Mempengaruhi Performa Grafis
Selain spesifikasi VGA, ada beberapa faktor lain yang bisa memengaruhi performa grafis, lho! Jangan sampai salah fokus ya, geng. Misalnya, prosesor (CPU), jumlah RAM sistem, dan driver grafis juga sangat berpengaruh. Bayangkan kamu punya VGA canggih tapi CPU-nya lemot, ya sama aja kayak mobil balap tapi jalannya di jalan berlubang. Gak maksimal kan?
Nah, sekarang kamu sudah tahu berbagai cara untuk mengecek spesifikasi VGA komputermu, baik di Windows 10 maupun Windows 11. Dari metode sederhana pakai Device Manager sampai aplikasi canggih, semuanya tergantung kebutuhanmu. Jangan ragu bereksperimen dan temukan metode yang paling nyaman untukmu. Semoga informasi ini bermanfaat dan membantu meningkatkan performa komputermu!